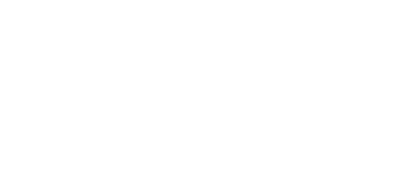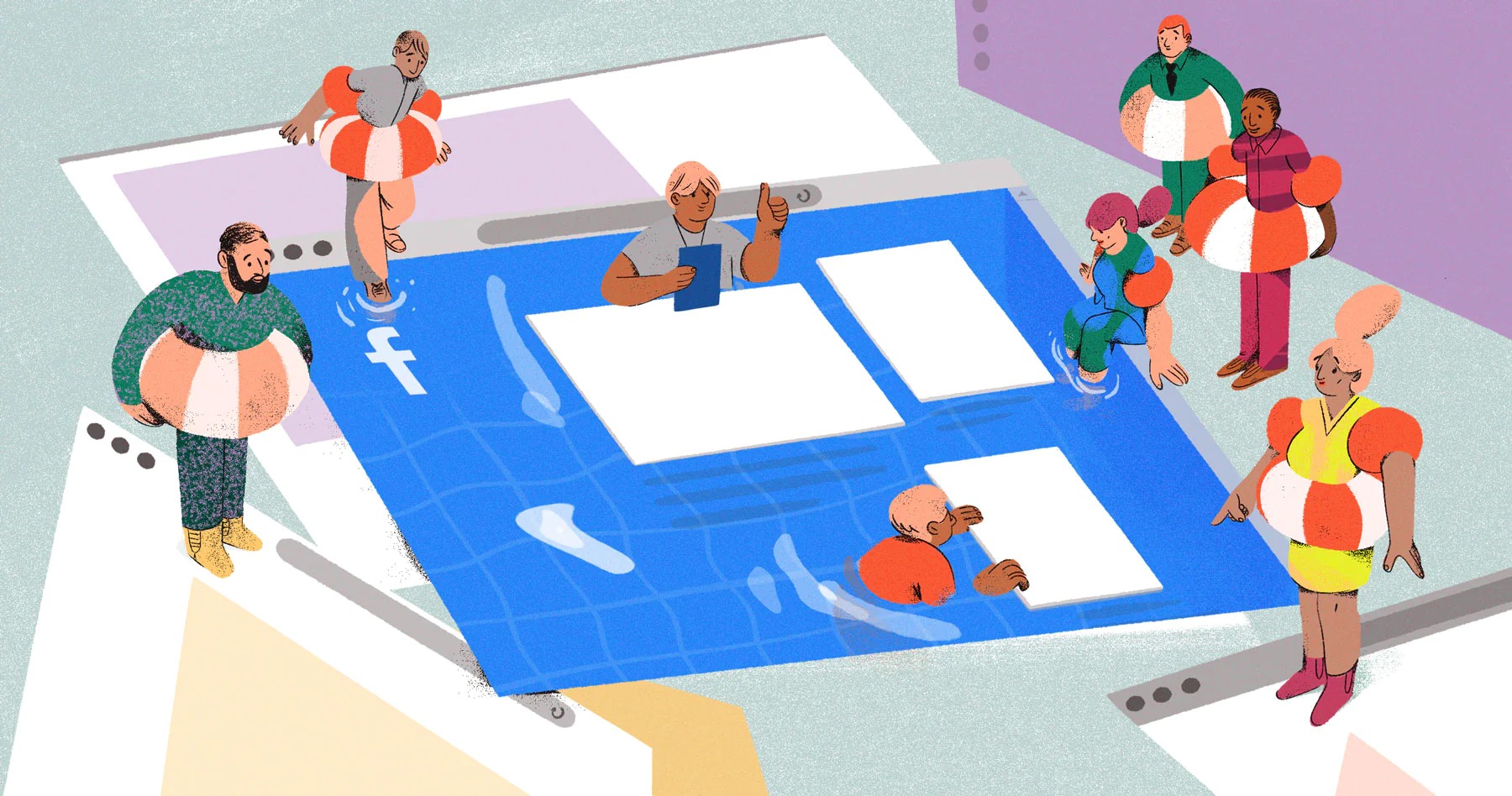There are a lot of checkboxes when creating a paid ad on Facebook. Are you targeting the right people? Have you selected the right bid template for your ad? Are you placing the right type of ad? If we’re honest, it can get a little confusing.
To make the process easier for you, we will guide you step by step through the process of placing an ad on Facebook. And to make it even better, we’ve put together a checklist to help you keep all the details of your campaign clear.
This resource allows you to create the right ad for the right audience on this huge platform.
Why advertise on Facebook?

Facebook Facebook Facebook Facebook With more than 2.9 billion people using Facebook every month and almost 1.9 billion users a day, Facebook offers marketers a unique opportunity to boost their organic efforts.
- Your company can reach a wide audience. Facebook is considered one of the “big four” in social media. Since a platform regularly attracts so many people, it is worthwhile to give your brand more visibility and prospects.
- You can filter who sees your ad. When creating your ad, you can set demographic parameters such as age, interests, and behavior to increase the likelihood of clicks. With Facebook, your advertising expenses can be assigned to potential customers who are likely to get the most out of your offer.
- Facebook has integrated advertising analytics. The monitoring of the ad performance is recorded and is available in real-time. You can use these indicators to understand what works and how to improve your advertising strategy for future campaigns.
- The problem is that with time and money, there is not much room for surveillance. Facebook Facebook Facebook Ads Manager To use the audience of this platform and to run Facebook ads effectively, you must first learn the Facebook Ads Manager.
Facebook Ads Manager
Facebook Ads Manager is a sophisticated dashboard that provides users with an overview of all their campaigns.
The offers of the Facebook Ads MANAGER, also known as Ads Center functions, are divided into four parts:
- Summary: This section summarizes the number of your recent expenses, the performance of your ads, and the most important metrics. These include reach, post-post engagement, and link clicks. You can even enable auto-generated recommendations to improve posts that work well.
- All ads: for companies that run multiple ads within a certain period of time, you can select a specific ad to display more detailed metrics or change things like the budget of your ad. In this section, you can also pause or remove ads of your choice.
- Target Groups: This section contains all the target groups that you have created for your ads. When you select a specific audience, you will see which ads these leads have reached. You can also make changes based on demographic characteristics as you see fit.
- Automated ads: This section is only available if you have created automated ads. This offer is best suited for beginners and those who are looking for an easy way to get acquainted. The trade-off: you lose the accuracy that you can achieve manually. This section lists all your automated ads and a summary of recent results.
1. Create an account with Facebook Ads Manager.
The Facebook Facebook Facebook Ads Manager requires a Facebook company page (learn how to create one here) to be able to use the Facebook Ads Manager. This is due to the fact that you can not place ads through personal profiles.
Then follow these steps:
- Navigate to https://www.facebook.com/business/tools/ads-manager.
- Click the ” Go to ad manager” button.”
- Confirm your information on the ad account setup page.
- Set up your payment method.
- Save the changes.
- Once set up, the ad manager becomes the control center for your Facebook ads.
2. Start creating an ad using the Facebook Ads Manager.

Once you sign in to the ad manager, a performance dashboard will appear listing all your campaigns, ad sets, and ads, including the results you have generated for your Facebook page.
Unless you have already created an ad for your Facebook page, this dashboard is empty.
To create a new campaign, ad pack, or ad using Facebook Ads Manager, click the tab for the type of ad you want to create. Click the green “Create ” button on the far left of these ad types, as shown below. In this screenshot, you can see that we are currently ready to create a new campaign.
3. Choose a destination.
Like many social media advertising networks, Facebook Ads Manager is tailored to the goal of your campaign. Before you start, the ad manager will ask you to select a target for your campaign:
There are 11 different destinations to choose from. The list includes everything from general brand awareness to installing your app to increasing traffic to your online store.
By choosing one of these destinations, you give Facebook a better idea of what you want to do so that it can provide you with the most appropriate advertising opportunities. As can be seen in the screenshot above, Facebook’s advertising options include:
- Notoriety
- Reach
- Website Traffic
- Commitment
- App Installations
- Video Views
- Lead Generation
- Message
- Conversion
- Catalog Sales
- Traffic in the store
Let’s say you want to drive more traffic to your website for the purposes of this blog post. If you select this option, Facebook will ask you to enter the URL you want to promote.
If you are using marketing automation software, make sure that you create a unique tracking URL with UTM parameters for it so that you can track the traffic and conversions of this ad. For HubSpot customers, this can be done with the tracking URL generator.
After the selection, Facebook will display the advertising option that makes the most sense for this goal.
4. Choose your audience.
Your next step is to set up your target audience. You can do this for any ad set that belongs to the same campaign.
If you are new to paid advertising on Facebook, you will probably have to experiment with different targeting options until you reach an audience that suits you perfectly.
To help you fine-tune your targeting, Facebook’s targeting criteria are delivered with a target group definition ad. This tool, which is located to the right of the audience targeting fields, takes into account all the properties you have selected to determine a potential reach number.
If you are hesitant to choose a specific audience over a large audience, think about your goal. If you want to generate traffic, you probably want to focus on the type of people you think are interested in your offer.
However, if you want to build brand awareness or promote a broadly appealing offer, feel free to focus on a more general audience.
Facebook’s built-in targeting is extensive, including options such as:
- Location
- Age
- Gender
- Languages
- Relationship
- Education
- Work
- Financial
- House
- Ethnic affinity
- Generation
- Parents
- Politics (USA only)
- Events in life
- Interest
- Behavior
- Log
You also have the option to select a custom audience. This allows you to target people on Facebook who are in your company’s contact database, have visited a page of your website with a tracking pixel, or have used your app or game.
For more information on how to set up a custom audience on Facebook, refer to these instructions. (For more information on the specifics of these criteria, see this Facebook targeting resource.)
Facebook allows you to save these audiences to reuse them after, so you may not have to repeat this step after you have been running Facebook ads for a while.
5. Define your Budget.
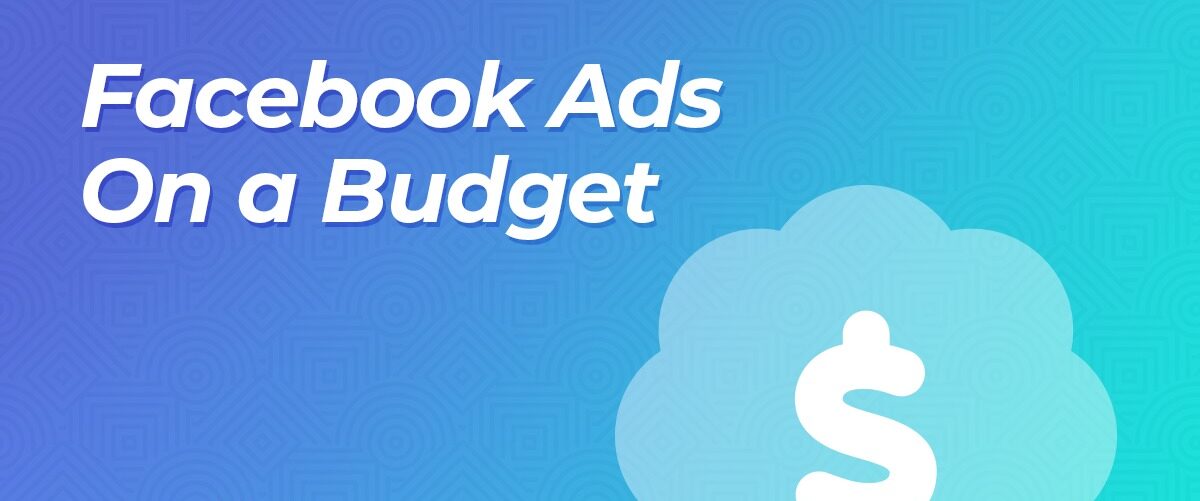
Facebook allows you to set a daily budget or a lifetime Budget. Here’s how they differ from each other.
Daily budget. If you want your ad group to be streamed throughout the day, this is the Option you want. Using a daily budget means that Facebook speeds up your spending per day. Keep in mind that the minimum daily budget for a set of ads and must be equal to at least 2 times your CPC.
Lifetime Budget. If you want to run your ad for a certain period of time, select Lifetime Budget. This means that Facebook will speed up your spending over the period you set to run the ad.
6. Create Your Ad.
What do you want your ad to look like? It all depends on your initial goal.
If you want to increase the number of clicks on your website, Facebook Ads Manager suggests the advertising options for clicks on websites. That makes sense, doesn’t it?
This advertising option is divided into two formats: links and carousels. Essentially, this means that you can display a single-image display (left) or a multi-image display (carousel) with three to five scrolling images at no additional cost.
- A link indicator is thus displayed.
- A carousel display is displayed like this.
Once you have chosen one or the other option, you must upload your creative resources. It is important to note that for each type of ad, Facebook requires users to meet certain design criteria.
For single-image ads, Facebook asks users to comply with the following design recommendations:
- Text: 125 Characters
- Ad Title: 25 Characters
- Image ratio: 1.91:1
- Image resolution (including CTA): 1080 x 1080 pixels
For multi-image ads – also known as carousels ads-Facebook gives the following design recommendations:
- Recommended image size: 1080 x 1080 pixels
- Image ratio: 1:1
- Text: 125 Characters
- Title: 40 Characters
- Link Description: 20 Characters
Remember that these are the advertising options for the “traffic” target.
If you have selected “improve your publications”, you will see several advertising options, such as Page Post Engagement: photo display. This ad contains unique design recommendations.
Once you have selected an ad type, the Ad Manager will ask you how you want to display your ad. The options they offer are as follows: desktop news feed, mobile news feed and Desktop Right column.
Here’s how each ad would appear.
- Desktop News Feed
- Mobile News Feed
- Right Column Of The Office
Note that you can only show desktop ads in the right column if your ad is not linked to a Facebook page. To take advantage of the three viewing locations, here’s how to create a Facebook page.
7. Monitor the performance metrics of your display.
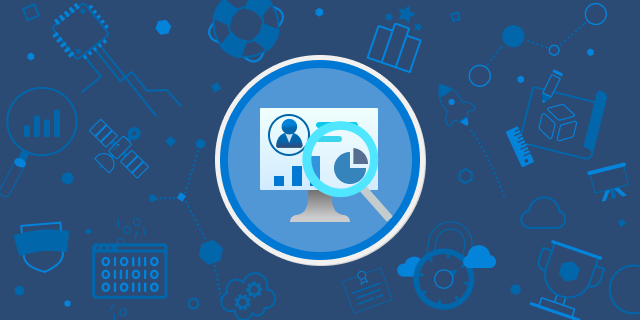
Once your ads have been shown, you need to keep an eye on the performance. To see your results, you need to search in two places: the Facebook ads manager and your marketing software.
According to Facebook, here are some of the most important metrics to look for (and their definitions).
- Performance can be further adjusted to include metrics such as results, reach, frequency, and impressions.
- Engagement can be further adjusted to include metrics such as Page Likes, Page Engagement, and Post Engagement.
- Videos that can be further adjusted to include metrics such as video views and the average percentage of videos viewed.
- A website that can be customized to include metrics such as website actions (all of them), checkouts, payment details, purchases and cart additions.
- Applications that can be further customized to include metrics such as app installs, app Engagement, credit spend, mobile app actions, and app cost per Engagement.
- Events that can be further customized to include metrics such as event responses and cost per event response.
- Clicks that can be further customized to include metrics such as clicks, unique clicks, click-through rate (Ctr) and CPC (cost per click).
- Parameters that can be customized to include metrics such as start date, end date, ad set name, ad ID, delivery, bid, and destination.
- Whatever these metrics you use to measure the success of your advertising efforts, you can find the data in the Ads Manager.
8. Report on the performance of Facebook ads.
You can also receive personalized reports by e-mail. Here’s how to configure it:
- Navigate in the upper main menu to “analyze and report”.
- Select “ad Reports”.”
- Select “Create a custom report”.”
- Select a saved report and open it.
- Select “Save As” next to the save icon. Give your report a name and check “schedule an email”.”
- Follow the instructions to edit and confirm your report settings.
While there are certainly a lot of details to consider when planning a paid Facebook ad, it is important not to lose sight of the bigger picture. Facebook’s click-through and Conversion reports are important.
However, if you use URLs with specific UTM Codes, you have the possibility to measure the effectiveness of your ads throughout the funnel using your marketing software.
Tracking URLs help your marketing software track the number of leads, or better yet, the number of customers you have acquired through your promotional efforts. This information is useful for determining the return on investment from this source and can also be used to inform your entire Facebook marketing strategy.
If you are a HubSpot customer who uses our advertising tool, this process is already done for you. You can also create unique Tracking Codes for your Facebook campaign by accessing the “tracking URL generator” on the report home page.
All you have to do is paste the URL, attach a campaign and select the source to which you want to associate the URL in your source report.
Once your ad is running and you are generating Conversions on your site, it is easy to keep track of the number of visits, contacts and customers you are generating.